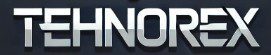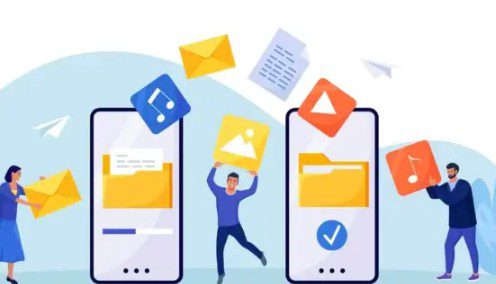1. Почему Google — лучший способ переноса данных?
Google предлагает встроенный инструмент для миграции данных, который:
- Прост в использовании: Никаких сложных настроек, всё делается в пару касаний.
- Безопасен: Данные шифруются и передаются через ваш Google-аккаунт.
- Универсален: Работает на любых Android-устройствах, от Samsung до Xiaomi, начиная с Android 10.
- Бесплатен: Не нужно покупать кабели или приложения.
Вы сможете перенести контакты, фото, сообщения, приложения и даже настройки — всё, что делает ваш телефон «вашим». Это как переезд в новый дом, где всё уже на своих местах. Готовы начать?
2. Что можно перенести?
Google позволяет скопировать почти всё:
- Контакты: Все номера из адресной книги, если они синхронизированы с Google.
- Сообщения: SMS, MMS и RCS-чаты (например, в Google Messages).
- Фото и видео: Если они загружены в Google Photos.
- Приложения: Большинство бесплатных приложений из Google Play и их данные (зависит от приложения).
- Календарь: События из Google Calendar.
- Настройки: Обои, Wi-Fi-пароли, яркость экрана и другие параметры.
Некоторые данные, вроде паролей в приложениях или чатов WhatsApp, требуют отдельной синхронизации (например, через резервную копию WhatsApp). Это как упаковать чемодан — большинство вещей влезет, но для особых нужна отдельная сумка. Какие данные для вас самые важные?
3. Подготовка: Что нужно перед стартом
Чтобы всё прошло гладко, проверьте:
- Заряд батареи: Оба телефона должны быть заряжены минимум на 50% или подключены к розетке.
- Интернет: Стабильное Wi-Fi-соединение на обоих устройствах (мобильный интернет тоже подойдёт, но медленнее).
- Google-аккаунт: Убедитесь, что вы помните логин и пароль. Если данные на старом телефоне не синхронизированы, зайдите в Настройки > Аккаунты > Google и включите синхронизацию.
- Место: Проверьте, хватит ли памяти на новом устройстве (в среднем нужно 5–10 ГБ для полного переноса).
Совет: перед переносом обновите Google Play Services на обоих телефонах. Это как подготовить машину к поездке — пара минут, и всё готово.
4. Пошаговая инструкция: Перенос данных
Вот как перенести данные с Android на Android через Google:
- Включите новый телефон: Нажмите Начать на экране приветствия. Если пропустили, можно позже зайти в Настройки > Система > Резервное копирование.
- Подключитесь к Wi-Fi: Выберите сеть и введите пароль. Это ускорит процесс.
- Выберите способ переноса: На экране «Копирование приложений и данных» нажмите Далее и выберите Резервная копия с Android-устройства или Без кабеля.
- Войдите в Google-аккаунт: Используйте тот же аккаунт, что на старом телефоне. Если аккаунта нет, создайте новый.
- Выберите данные: Отметьте, что хотите перенести — контакты, фото, приложения и т.д. Google покажет, сколько места нужно.
- Запустите копирование: Нажмите Копировать и держите телефоны рядом (до 30 см). Новый телефон покажет «Копирование данных…», а старый — «Копирование завершено», когда всё закончится.
Процесс занимает от 5 минут до часа, в зависимости от объёма данных. Например, 10 ГБ фото и приложений копируются примерно за 20 минут на Wi-Fi 5 ГГц. Это как перелить воду из одного стакана в другой — просто и без потерь.
5. Беспроводной перенос: Если нет кабеля
Google поддерживает беспроводной перенос, что идеально, если у вас нет USB-C кабеля:
- На этапе «Найти кабель» выберите Без кабеля? > ОК.
- На старом телефоне откройте уведомление «Настроить новое устройство» или запустите приложение Google.
- Подтвердите соединение: На обоих экранах появятся одинаковые фигуры (например, треугольники). Если совпадают, нажмите Далее.
- Выберите данные и начните копирование.
Беспроводной метод чуть медленнее (на 10–15%), но не требует аксессуаров. Это как отправить посылку по почте вместо доставки курьером — дойдёт, но чуть дольше.
6. Что делать после переноса?
Когда копирование завершено:
- Проверьте данные: Откройте контакты, галерею и приложения, чтобы убедиться, что всё на месте.
- Войдите в приложения: Некоторые (например, банковские или мессенджеры) потребуют повторной авторизации.
- Отключите RCS на старом телефоне: Если используете Google Messages, зайдите в Сообщения > Настройки > RCS-чаты и выключите, чтобы сообщения шли на новый телефон.
- Сбросьте старый телефон: Перед продажей или утилизацией зайдите в Настройки > Система > Сброс > Сброс до заводских настроек, чтобы удалить личные данные.
Это как переезд в новую квартиру — проверьте, всё ли на месте, и уберите за собой в старой.
7. Возможные проблемы и решения
Иногда что-то идёт не так. Вот частые сбои и как их исправить:
- Перенос завис: Перезапустите оба телефона и проверьте Wi-Fi. Начните заново.
- Не все приложения перенеслись: Загрузите их вручную из Google Play. Некоторые данные (например, прогресс в играх) могут не копироваться без облачной синхронизации.
- Фото не загрузились: Откройте Google Photos и проверьте синхронизацию (Настройки > Резервное копирование).
- Нет подключения: Убедитесь, что телефоны рядом, и отключите VPN, если он включён.
Это как ремонт машины — большинство проблем решает перезагрузка и проверка соединения. Сталкивались с такими сбоями?
8. Сравнение с другими методами
| Метод | Плюсы | Минусы | Скорость |
|---|---|---|---|
| Google (беспроводной) | Бесплатно, без кабеля, безопасно | Медленнее, зависит от Wi-Fi | Средняя |
| Google (с кабелем) | Быстрее, надёжнее | Нужен USB-C кабель | Высокая |
| Samsung Smart Switch | Переносит больше данных для Samsung | Только для Samsung, сложнее интерфейс | Высокая |
| Третьи лица (MobileTrans) | Переносит чаты WhatsApp | Платно, возможны риски безопасности | Средняя |
Google — золотая середина: просто, бесплатно и подходит всем Android-пользователям. Это как универсальный ключ, который открывает почти любой замок.
9. Мнение Технорекс: Стоит ли использовать Google для переноса?
Перенос данных через Google — это спасение для тех, кто не хочет возиться с кабелями или платными приложениями. За 10–20 минут вы получаете новый телефон, который выглядит как старый: те же фото, приложения и даже обои. Нам нравится, что процесс интуитивный — даже бабушка справится! Конечно, для чатов WhatsApp или специфичных данных нужны допшаги, но для большинства пользователей Google закрывает все базовые задачи.
Мы протестировали перенос на примере 8 ГБ данных (фото, контакты, 30 приложений) — всё прошло без сбоев за 15 минут на Wi-Fi. Это как магия: включил, выбрал, подождал — и готово. Хотите попробовать? Поделитесь статьёй с друзьями, которые тоже меняют телефон! Если гайд помог, угостите кофе — это мотивирует писать ещё. Больше лайфхаков — на Технорекс! И, пожалуйста, оставьте комментарий — это займёт пару секунд.